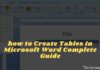6 Ways to Fix The RPC Server Is Unavailable Error in Windows 10 PC – Remote Procedure Call ( RPC ) is a technology that has existed since the advent of computers and utilizes interprocess communication techniques. Its main purpose is to enable the client and server to communicate with each other over the network.
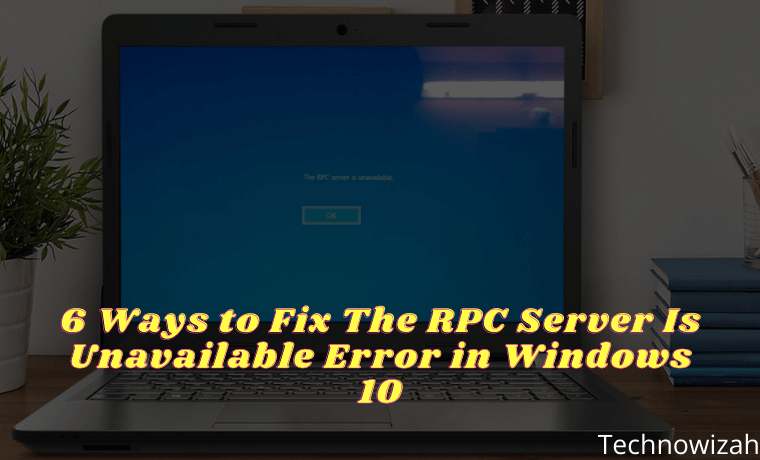
How to Fix The RPC Server Is Unavailable Error in Windows 10 PC Laptop
If you get the error message The RPC server is unavailable, it means that your Windows computer is having problems communicating with other devices or machines over the network you are using. But you don’t have to worry. Most Windows users can solve it with one of the following solutions.
Read more:
- How to Clone Hard Drive to SSD on Windows and Mac PC
- 10 Lightest and Best Android Emulators for PC and Mac
- How to Disable Sleep Mode on Windows 10 Laptop PC
- How to Disable Battery Health Management on Mac PC
Since RPC is a different device communication, several different modules may be responsible for causing the error message. The RPC server is unavailable error message can be triggered by any of the following:
- One or more services required by RPC are disabled.
- Remote assistance is disabled by the Firewall.
- IPV6 or File Printer Sharing is disabled.
- The IP address corrupts the RPC server.
- RPC services are disabled through the Registry.
#1. Make sure the RPC Service is running properly
The problem “The RPC server is unavailable” can be caused by the RPC service not working on each connected computer. You can follow the steps below to make sure that all the services related to RPC are running normally.
- Press the Windows key + R on your keyboard to open the Run dialog. Then type “ services.msc ” and press Enter.
- In the Services window, scroll down to find DCOM Server Process Launcher, Remote Procedure Call (RPC), and RPC Endpoint Mapper items. Make sure their status is Running and their startup is set to Automatic.
#2. Enable Remote Desktop/Assistance In Firewall
Firewalls can block traffic requested by RPC and therefore cause problems The RPC server is unavailable. You should check your firewall configuration and see if it is blocking network connections for RPC. To do this, follow these steps:
- Press the Windows key + R on your keyboard to open the Run dialog. Then type “ control ” and press Enter.
- In the Control Panel, look for the Windows firewall. And then click on Allow an app through Windows Firewall under Windows Firewall.
- Scroll down to find Remote Assistance. Make sure the communication is enabled (All item boxes must be checked ).
#3. Change Startup Options From Selective To Normal
The selective startup is a boot method that allows your computer to boot up with a minimal number of items loaded. This is usually done when troubleshooting problems with your computer that may involve other third-party applications. However, every time you boot using selective startup, your computer will also not load all the RPC components to your computer. In that case, you can choose a normal startup and see if this fixes the problem. Here’s how:
- Press the Windows key + R, type “ msconfig ” in the dialog box, and press Enter.
- Once the System Configuration window opens, select the General tab and select the Normal startup option.
- Click Apply > OK to save changes and exit.
- You will be asked to restart the computer. Restart immediately using the window that appears and check if the error message is resolved.
#4. Enable IPV6 And File & Printer Sharing For Network Connected
In some cases, you may encounter Error 1722: The RPC server is an unavailable issue in cases where there is a network connection interruption caused by one or more settings. In this case, enabling IPV6 and File and printer Sharing for the connected network can solve the problem. To do this, follow the steps below:
- Press the Windows key + R and then type “ ncpa.cpl ” in the Run dialog box and press Enter to open the Network Connections window.
- In the Network Connections window, right-click on the network you are currently connecting to and press Properties.
- Once you have entered the Properties of your network connection, go to the Network tab and scroll down through the list of items.
- Locate File and Printer Sharing for Microsoft Networks and Internet Protocol Version 6 (TCP/IPv6) and make sure that the two related boxes are checked.
- Click OK to save changes.
- Restart your computer and see if the problem is resolved.
#5. Do Flush DNS & Renew
This solution requires you to ensure that the services involved in the RPC connection are running (as described in solution 1 above) before you proceed to clearing DNS and updating the connection.
If you are sure that the required services are running, follow the instructions below to clear the DNS and update the connection.
- Type the command prompt in your Start menu search bar, then right-click the most suitable one and select Run as administrator.
- In the Command prompt, type the command “ ipconfig /flushdns ” and press Enter to clear the current IP Configuration.
- After the command is successfully carried out, also type the command ” ipconfig /renew ” and press Enter to update the IP Configuration.
- Once the IP is updated, close the Command Prompt run remote commands, and see if the issue is resolved.
#6. Force RPC Services To Start Using Registry Editor
You should check your Registry settings to make sure RPC is running properly on your computer. To use the Registry Editor to force RPC services to start, do the following:
1. Log in to your operating system as Administrator (Registry Editing requires Administrator Privileges ).
2. Press the Windows key + R on your keyboard to open the Run dialog. Then type “ Regedit ” and press Enter.
3. When your Registry Editor is opened, navigate to HKEY_LOCAL_MACHINE\SYSTEM\CurrentControlSet\services\RpcSs. See if any item is missing as the image below shows. If so, it is recommended that you reinstall your Windows.
4. If you find the Remote Procedure Call (RPC) is not set properly when you try method 1, you can edit the Start registry key in RpcSs. Double-click on Start to edit the value. Set the value data to 2.
5. Navigate to HKEY_LOCAL_MACHINE\SYSTEM\CurrentControlSet\services\DcomLaunch. If you find the DCOM Server Process Launcher is not set properly, double-click on the Start registry key button to edit its value. Set the value data to 2.
6. Navigate to HKEY_LOCAL_MACHINE\SYSTEM\CurrentControlSet\services\RpcEptMapper. If you previously found the RPC Endpoint Mapper setting incorrect, double-click on the Start registry key to edit the value. Again, set the data value to 2.
Read more:
- 8 Ways to Fix Mouse Scroll Not Working on Windows 10 PC
- 5 Ways to Fix Problems Resetting Your PC on Windows 10
- How to Disable Sleep Mode on Mac Computer Laptop PC
Conclusion:
This is the explanation of 6 ways to fix the RPC server as an unavailable error in Windows, Hopefully, one of the methods above can solve the problem you are experiencing.
But if you have probably tried all the methods above, and you are still getting the error “The RPC Server Is Unavailable.
In this case, we suggest you restore your system to the latest restore point or reinstall Windows on your computer. You can also contact your device manufacturer for further assistance.


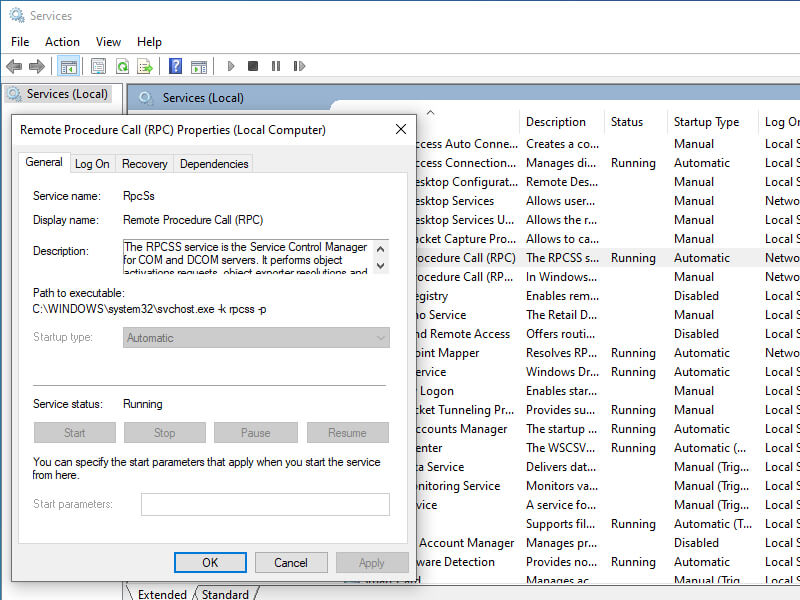
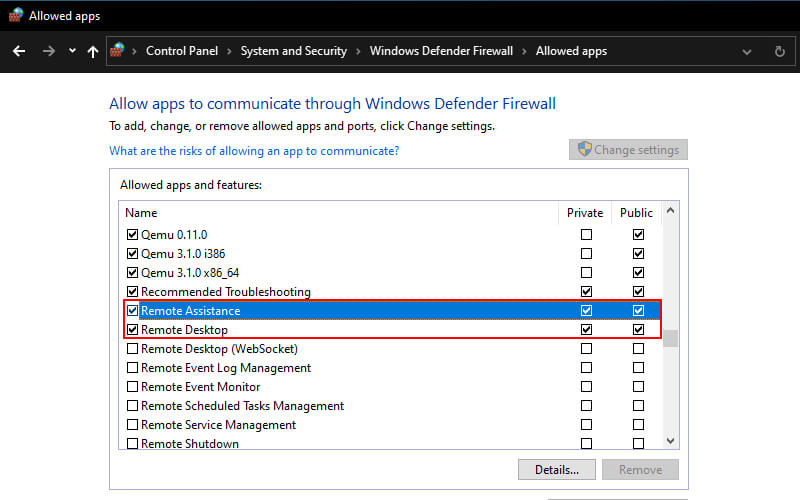
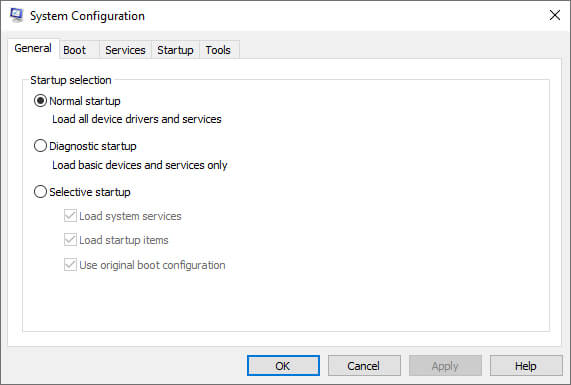
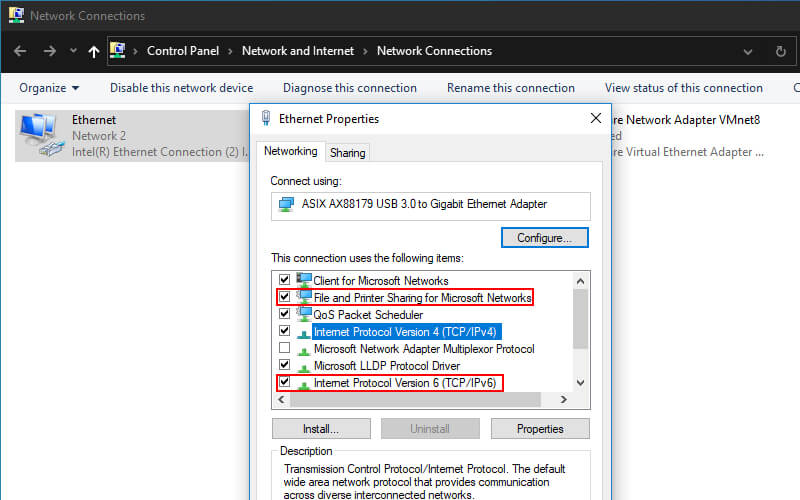
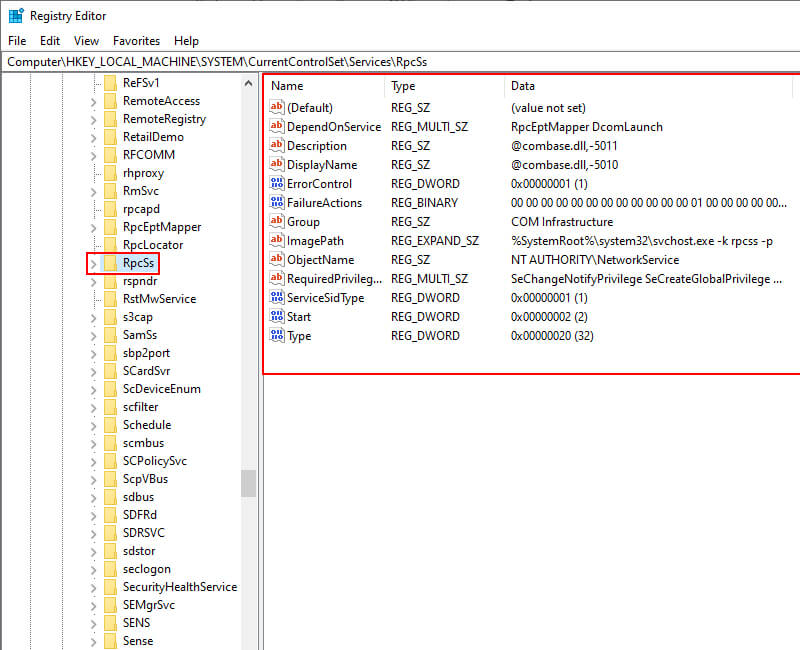
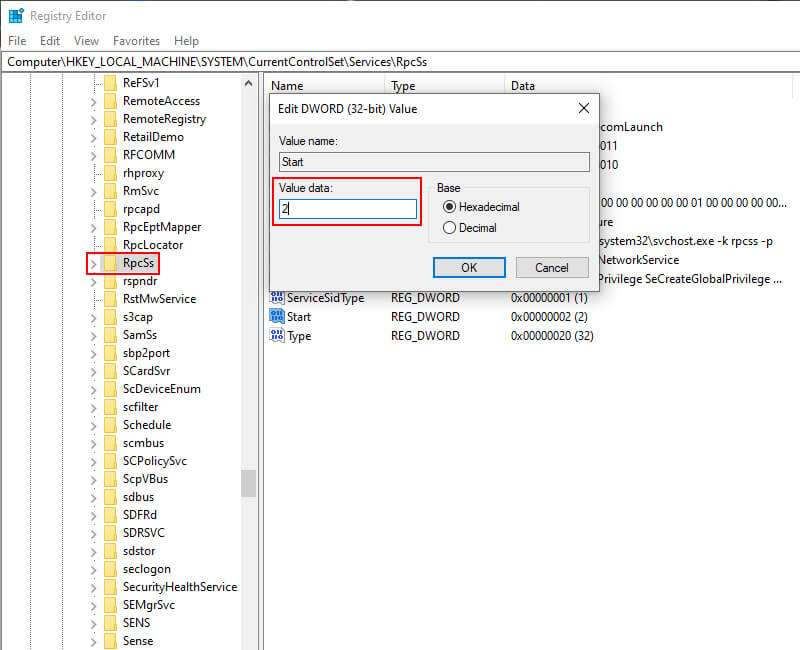
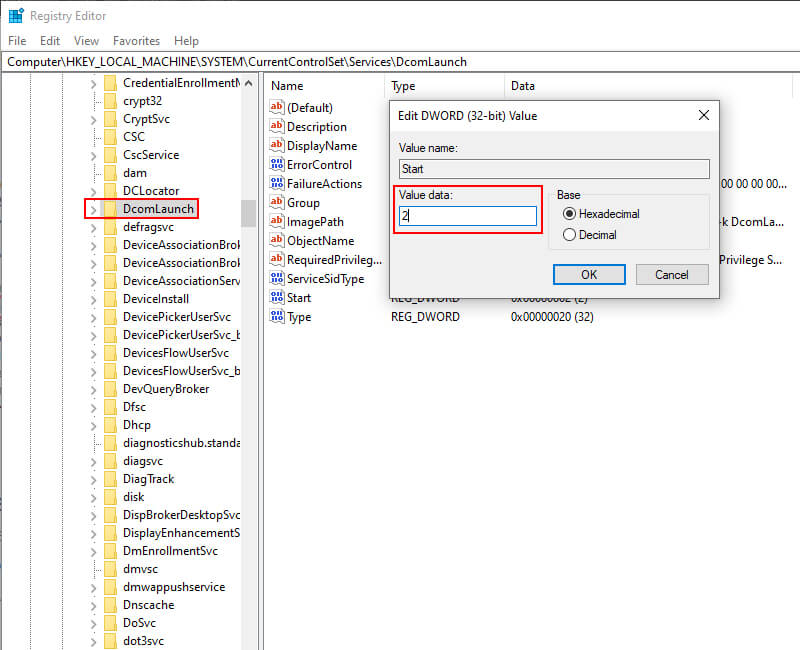
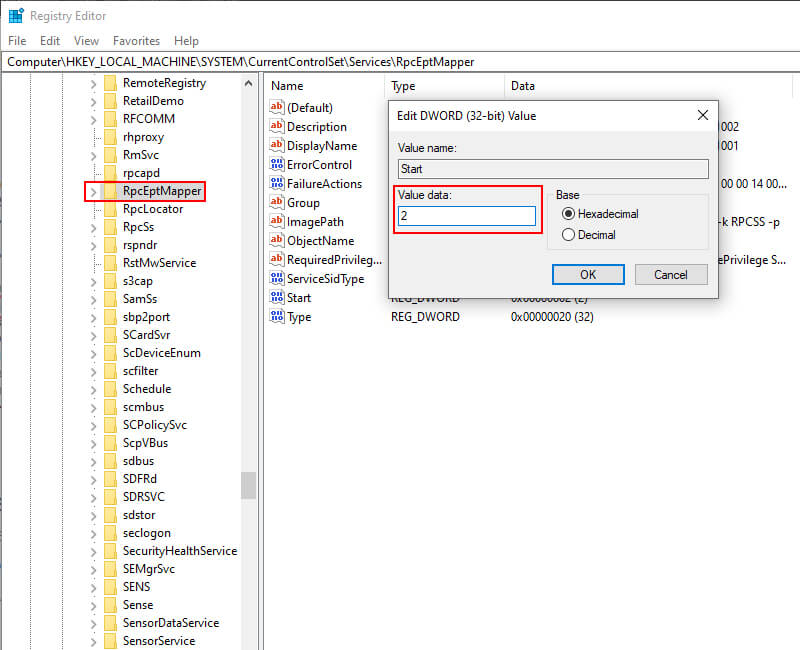









![10+ Ways To Take Screenshot on Asus Laptop Windows 10 [2024] How To Take Screenshot on Laptop and PC Windows](https://technowizah.com/wp-content/uploads/2020/06/How-To-Take-Screenshot-on-Laptop-and-PC-Windows-100x70.jpg)