5 Ways to Increase Your Windows Laptops Battery Life – If you have just bought a laptop or have had it for a long time, it is important to keep the laptop battery in good shape so that it works longer. Old laptops are nothing compared to modern laptops.
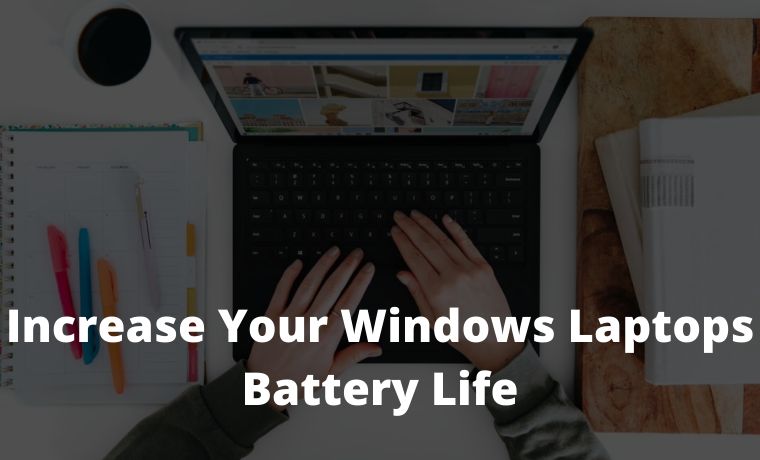
How to Increase Your Windows Laptops Battery Life PC 2024
Thanks to advances in technology, modern laptops provide better battery life, performance, and efficiency. However, you’ll need to plug in your powerful laptop to keep it in top shape all day long.
Read more:
- How to Get Rid of Password in Windows 10: Best Ways
- How to Fix Usable RAM Windows 10/8/7 32bit & 64bit
- How to Choose a Custom Color for Windows 10 Start Menu
- How to add a printer in Windows 10: Best Way
With a few software and hardware adjustments, you can squeeze the battery life out of your laptop so you don’t have to rush to the wall outlet.
Quick Tips
- Adjust the screen brightness, because the screen uses a lot of battery power to keep your display bright and clear.
- Turn off Bluetooth and WiFi until you need them. Both drain batteries by searching for nearby wireless networks and connections even when you are connected.
- Turn on Airplane Mode if your task doesn’t require web access. Airplane mode eliminates battery drain by turning off wireless radios, background applications, and other programs while you are doing a single task.
- Unplug or turn off peripherals like USB sticks, webcams, or mice, which can drain your laptop because the motherboard has to turn it on. For example, instead of using a USB mouse, you can use your laptop’s trackpad.
- Turn off your laptop speakers when you don’t need sound as it can drain your laptop battery every time Windows boots up or when you receive emails and other notifications.
- If your laptop comes with a disk drive installed, make sure it is empty before switching to battery power. The spinning disks in your laptop drain an extra laptop battery while you are working.
- Plugin your laptop before the battery dies to avoid straining the battery and reducing its charging capacity. Likewise, if your laptop doesn’t have a smart charging mode that prioritizes battery health, you don’t need to keep plugging it in as this can reduce the number of charge cycles.
- Use your laptop in an area with ambient temperature as exposure to excessive temperatures to extreme temperatures causes the computer to work harder, ultimately damaging or shortening the battery life
- If you have an older Mac laptop, make sure the battery is calibrated so it’s easier to predict how much power it has left or when it will run out.
#1. Make sure your laptop has enough RAM
With sufficient RAM, your laptop can perform multiple tasks and retrieve data faster than when it is stored on the hard drive. This makes your hard drive inoperable and increases the battery life of your laptop.
Or, swap your hard drive for a solid-state drive (SSD). SSDs operate on flash memory and use less power to operate than HDDs. Plus, you’ll access files faster and your computer will run faster, which in turn saves laptop battery life.
#2. Close the Power Hogging Application
Check the apps running in the background that are consuming faster battery life, especially the ones you don’t actively use.
You can check for such applications in the Task Manager. Right-click on the taskbar, select Task Manager, and check under the Startup tab for whatever utility is consuming the most power.
If you’re using a Mac laptop, look for Users & Groups, select the Login Items tab, and see which apps are running in the background when you start your laptop.
#3. Always Update Windows
Windows updates can be annoying but it’s a good way to increase power-consuming programs on your laptop. Operating system patches or bug fixes can help your laptop use less battery power and increase battery life.
#4. Adjust Power Settings
Adjusting the power settings on your laptop ensures that you optimize battery life when you are not plugged into a power outlet.
- To do this, type Power Options in the search box and select Power & Sleep Settings.
- Check the power settings and select the option that will give you even greater battery savings.
Or, use Battery Saver mode in Windows 10’s battery performance slider. Both categories provide longer battery life by suspending most background apps, preventing Windows update downloads, and reducing brightness.
For Mac laptops, there is no battery performance slider, but you can adjust the settings in the Energy Saver preferences section.
#5. Customize Graphics and Display Settings
If your laptop has a powerful graphics card, adjust the graphics settings so that only games and photo or video editing applications can use them, and assign everything else to the integrated chip.
For Mac laptops, check the Automatic graphics switching option under Energy Saver settings. This way, your Mac will determine which applications use the graphics accelerator to save battery life.
For most users who spend long hours with their laptops, battery life performance is a major concern.
Read more:
- Here’s How to Use Emojis on a Windows PC Laptop
- 7 Ways To Find IP Address on Windows 10 Laptop PC
- 3 Ways to Enable Dark Mode on a Mac PC Laptop
Conclusion:
While modern laptops can run long hours on a single charge, the processing time may not always be sufficient for your needs. With the tips above, you can increase the battery life of your laptop and extend the runtime.


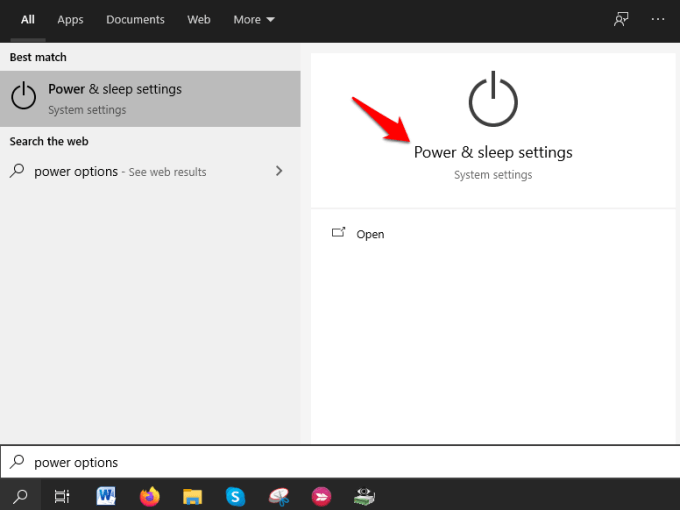
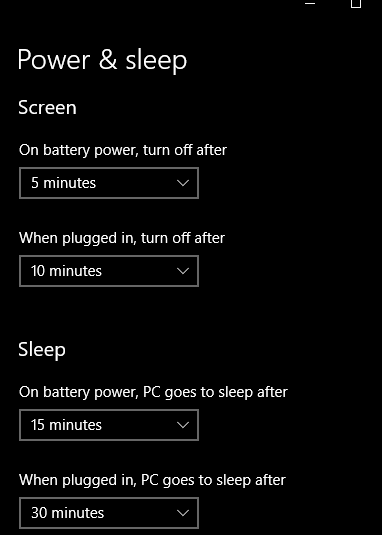
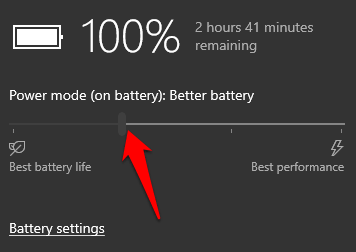









![10+ Ways To Take Screenshot on Asus Laptop Windows 10 [2024] How To Take Screenshot on Laptop and PC Windows](https://technowizah.com/wp-content/uploads/2020/06/How-To-Take-Screenshot-on-Laptop-and-PC-Windows-100x70.jpg)
![The Latest IDM Serial Number Collection 2024 [100% Working] The Latest IDM Serial Number Collection 2021 [100% Working]](https://technowizah.com/wp-content/uploads/2021/08/The-Latest-IDM-Serial-Number-Collection-2021-100-Working-100x70.jpg)