4 Ways to Speed Up Booting Windows 10 PC – Windows 10 is Microsoft’s fastest boot operating system. But can Windows 10 boot any faster? The answer can be. You have a few tips to help boot Windows 10 faster. This speed increase doesn’t require any dangerous changes and can cut a few seconds off your computer’s boot time.

How to Speed Up Booting Windows 10 Laptop PC 2024
#1. Fast Startup
Windows 10 includes a special option to enable your system to boot up quickly, known as a fast startup. Fast startup is an advanced power state that operates as a middle ground between hibernation and shutdown.
Read more:
- 3 Ways to Enable Dark Mode on Mac
- How to Uninstall Applications on Windows 10
- 3 Ways to Enable Bluetooth in Windows 10
- How to Disable Firewall on Windows 10, 8, 7, Vista, and XP
When you enable Fast Startup, Windows 10 creates a small hibernation file to restart it. The hibernation file is smaller than usual because it doesn’t record your active session (whereas if you hibernate normally, the hibernate file is bigger and includes everything you were doing at the time), making it load faster.
The result is that when you press the power button, the reduced hibernation file boots faster, reducing your Windows 10 boot time.
How to enable Windows 10 Fast Startup
If you want to enable fast startup Windows 10, press Windows Key + I, type power in the search box, and select Power & sleep. Scroll down and select Additional power settings.
When the Control Panel window opens, select Choose what the power buttons do, then Change settings that are currently unavailable. Check the Turn on Fast start-up box to activate it, then select Save Changes.
Problem With Fast Startup
If you enabled fast startup and suddenly notice performance problems, or even Windows 10 boots slower than before (due to problems loading the hibernation file), please disable fast startup again.
#2. Remove or Reduce Windows 10 Startup Items
Next, consider reducing the number of programs that run when you boot Windows 10. Startup programs increase the time it takes to launch Windows 10 because each program requires system resources to boot.
Many programs set themselves to launch automatically at boot. Sometimes, you find the option to stop the program booting at startup in the program options, while others don’t. There is also an option to use the Windows 10 Task Manager Start-up tab.
Right-click the Taskbar and select Task Manager, then select the Start-up tab. Here you can see a list of the installed programs that run every time you start your computer. Select the programs you want to stop when you turn on the computer, right-click, and select Disable.
Reducing the number of startup programs will speed up the boot time of Windows 10. However, you can maintain certain application programs, such as Google Drive or Dropbox, antivirus programs, and so on.
Remove Startup Items from Windows 10
If you open the Task Manager and see a list of programs, you should consider removing old apps or those you no longer use.
Press Windows Key + S, enter Control Panel, and select Best Match. Now, select Uninstall a program from the options, and open the Uninstall a program list. Here you will see a list of every program installed on your computer.
Complete the program list and remove all unused programs. Uninstalling unused and obsolete programs can also help reduce Windows 10 boot time, as well as free up extra space on your hard drive.
#3. Check for Malware
Another consideration is malware, which can drastically reduce system boot time. Malware has the effect of slowing down, among other problems. Moreover, some types of malware are stubborn and refuse to leave your system.
You can scan your system with the Windows Security suite for malware, and then remove them before restarting your system. Enter Windows security in your Start Menu search bar to open Windows Security Center. Select Virus & Threat Protection from the menu, then run the Quick Scan.
When the scan is complete, quarantine and remove any malware or potentially unwanted programs found.
#4. Install the New SSD
Installing a new solid-state drive (SSD) is a way to speed up Windows 10 boot time. You can buy a small SSD for a small fee. After installing Windows 10 on an SSD, you can expect Windows 10 to boot down by around 20 seconds compared to a typical hard drive.
The Windows 10 SSD installation experience will vary, but the difference in boot time is dramatic.
These four options are guaranteed to speed up Windows 10 boot time. The time reduction will vary from system to system. Start with the two most accessible options – enabling fast startup and reducing startup programs – before moving on to the second option.
Read more:
- 6 Ways To Disable Firewall on Windows 10, 8, 7, Vista, and XP
- 3 Ways To Disable Windows Defender in Windows 10 PC
- 16 Best Free Applications for Windows 10 You Must Install
Conclusion:
If you have trouble installing a new SSD, you can find online tutorials detailing it to step by step. For install time, SSD is one of the best options because it gives a boost to the entire operating system, not just Windows 10 boot time.



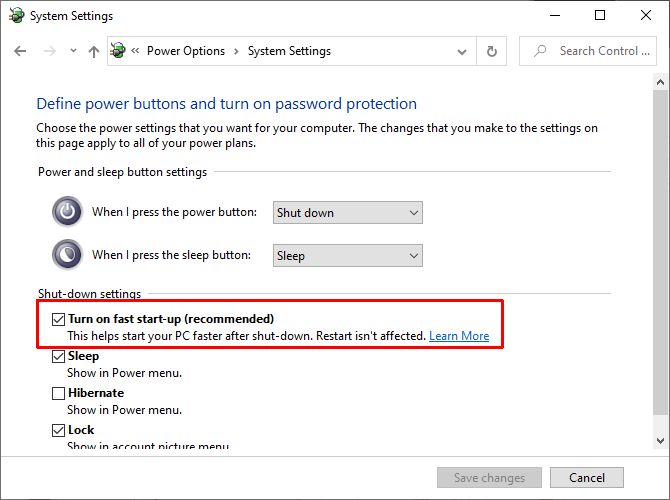
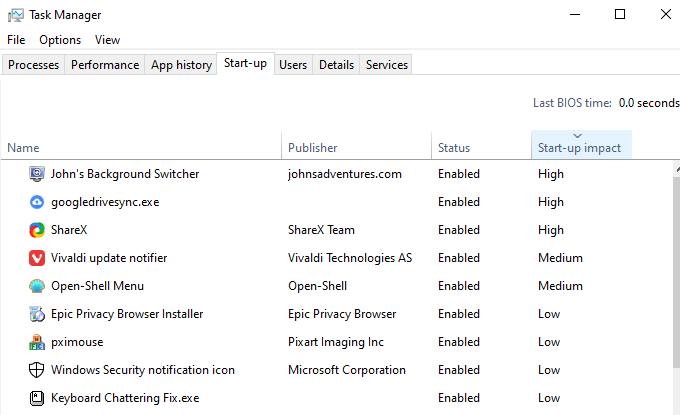
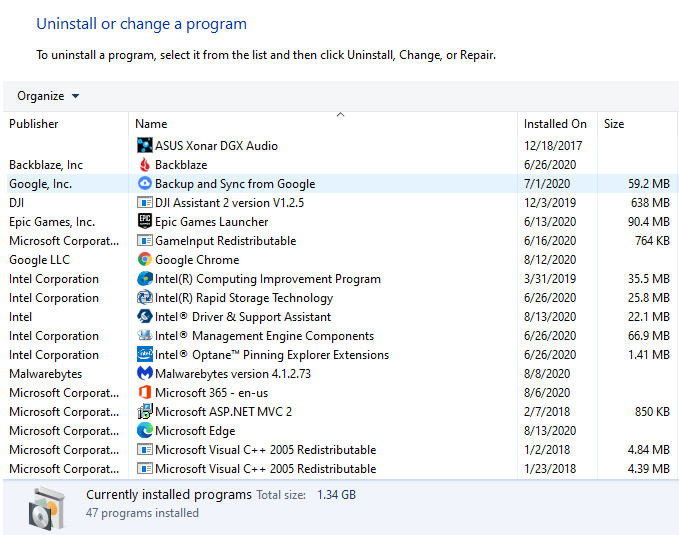
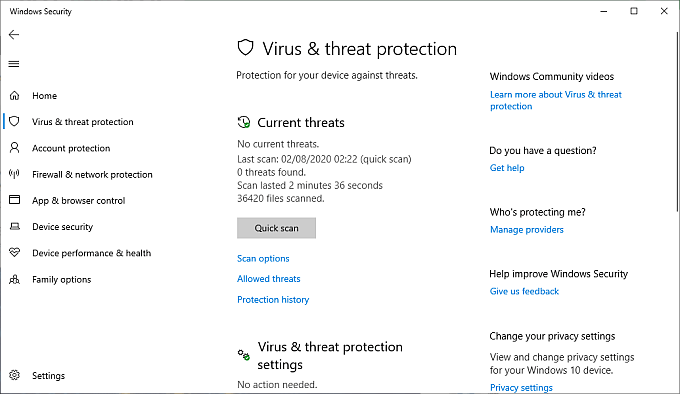










![10+ Ways To Take Screenshot on Asus Laptop Windows 10 [2024] How To Take Screenshot on Laptop and PC Windows](https://technowizah.com/wp-content/uploads/2020/06/How-To-Take-Screenshot-on-Laptop-and-PC-Windows-100x70.jpg)
![The Latest IDM Serial Number Collection 2024 [100% Working] The Latest IDM Serial Number Collection 2021 [100% Working]](https://technowizah.com/wp-content/uploads/2021/08/The-Latest-IDM-Serial-Number-Collection-2021-100-Working-100x70.jpg)